次回以降忘れないようのメモ
LVM作成
インストール時に選択したディスクは自動的にLVMを構成してくれるが、その他ディスクは手動にて設定する必要がありそう。この環境では2TBのm.2を搭載してるのに見えてないことが確認できた。

ドキュメントみると、ディスクの方式いろいろあるんだけど、現時点ではわからんので
VMイメージとかいれられそうな LVM-Thinに作成しておこう。
LVM-Thin > 作成:Thinpool で作成してみる。

できたっぽい。

ISOイメージの追加
インストール時に使うISOを転送しよう。
local > ISOイメージ > アップロード を押すと、ポップアップで出てくる。

ファイル選択して、アップロード押すと、勝手にいろいろしてくれるっぽい

URLからダウンロードでも出来るらしく、個人的には結構便利では?と感じる。

ってことでインストールするISOは準備完了。といいつつ、WindowsISO拾ってないな。。。
VM作成してみよう(Win11)
作成する方法はいろいろありそうだけど、こうやって ノード – 右クリック > VM作成

VMIDは左ペイン一覧に出てくる順番に関係するので、良い感じのルールを命名規則を作ってください。
ちょうどいいので、名前はこんな感じに付けよう。(後日記事にしようと思ってるやつ)

こんな感じで設定します。ISOイメージはさっきダウンロードしてきたやつ。

しっかりTPMも選択します。あとはわからんので一旦既定値でいってみよう。

ディスクは64GB以上にしましょう。(60GBにしたら、最低環境満たして無いってなってしまった)

コア数だけちょっと多くして、他はそのままにしておこう。

メモリのBallooningはしたくないなー。私は確保しておきたいタイプ。

nic設定変更してなので、今回は既定値にしておこう。

最後、設定を確認して作成しましょう。

作成できましたね!
問題は、proxmoxがKVMベースということですね。Windowsだとインストール時にもドライバが必要なので、ダウンロードしてきましょう。https://pve.proxmox.com/wiki/Windows_VirtIO_Drivers
ダウンロード完了したら、VMにISOを追加しましょう。


こんな感じにインストールメディアとドライバメディアの2種類を登録しておくことが重要ですよ。

VMを起動してみよう(Win11)
とりあえず起動してみよう。一番下の「コンソール」を表示してから開始しましょう。

コンソール押すと、別窓が開くので、Start Now しましょう。

おおお、良い感じで起動しましたね。

ドライバISOを設定したおいたので、普段のインストールと変わらず行けそうですね

ただ、直でインストールするよりも時間がかかってるのは、きっとVM作成時の設定が関連してそう。。
時間はかかったけど、ちゃんと起動できた!

まとめ
簡単にできたようにまとめてますが、実際は起動するにも失敗して、ちょこちょこ設定直してます。
初回はドライバISOも忘れていたので、インストールにディスクが表示されなくて困りました。
ただ、だらだらのメモ書きになるので、出来たことだけ書きました。
もうちょっと慣れてきたら、チューニングしてみようと思いましたとさ。
おわり。

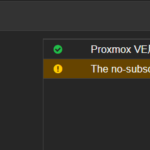
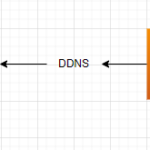
コメント